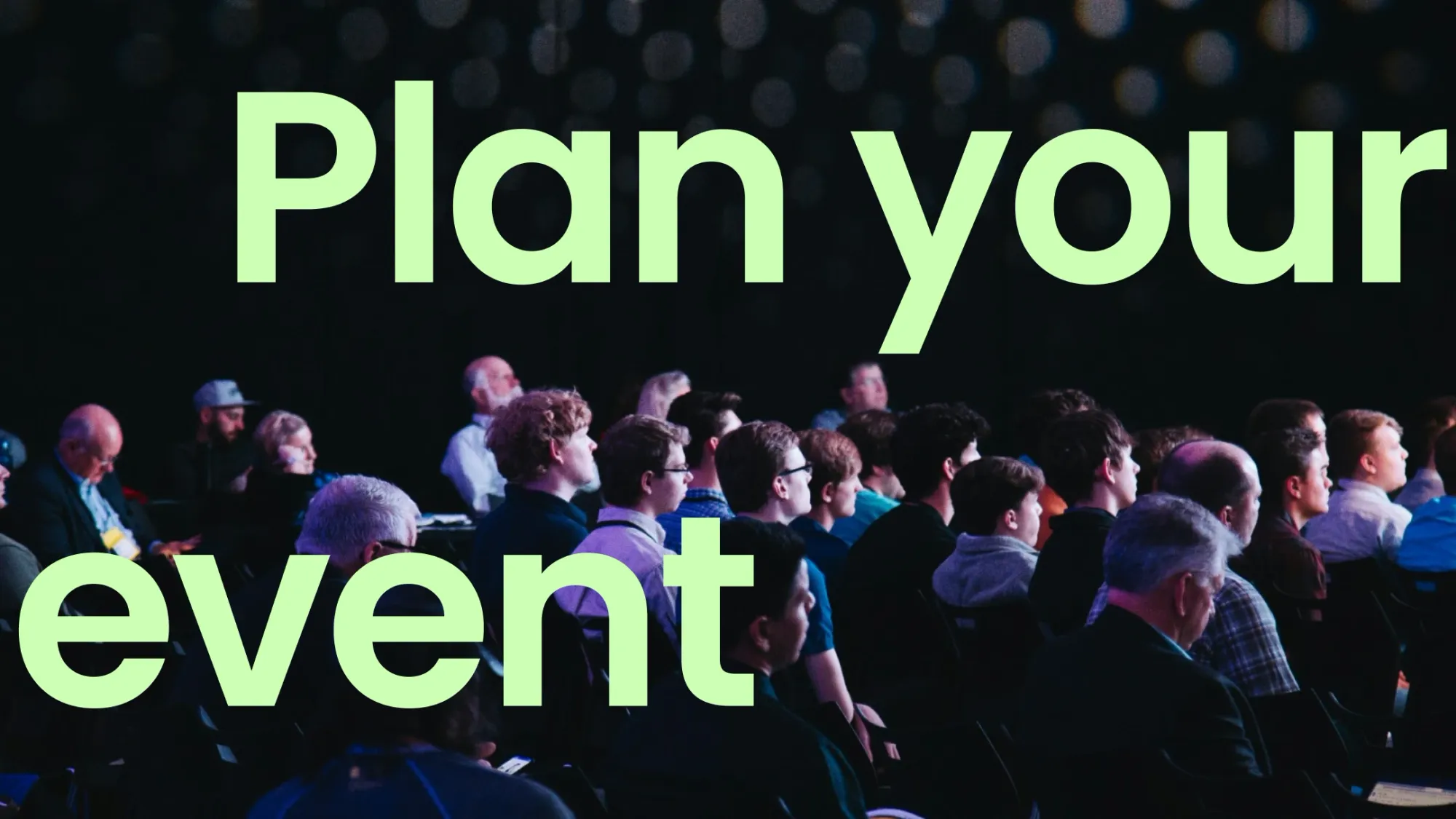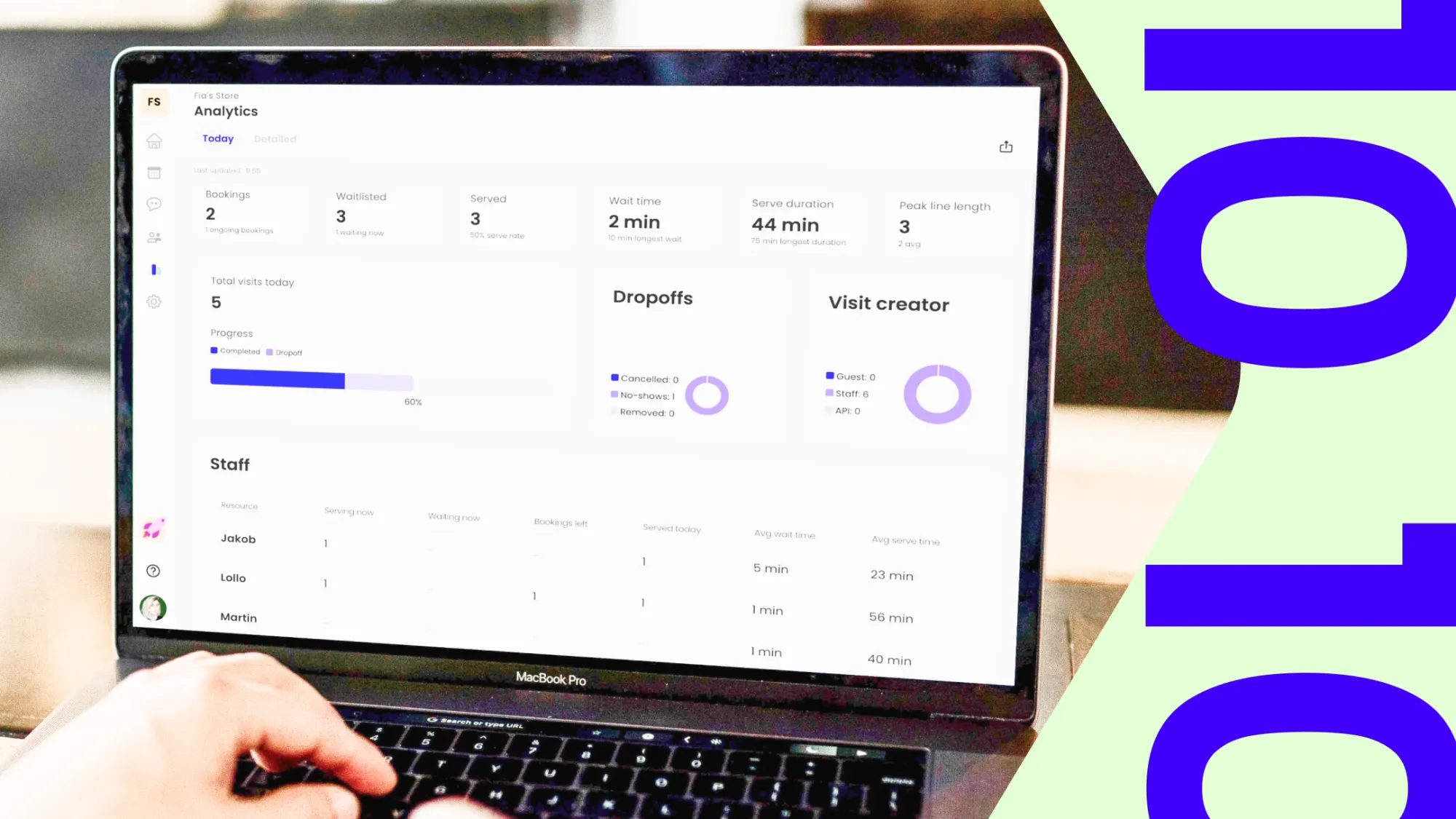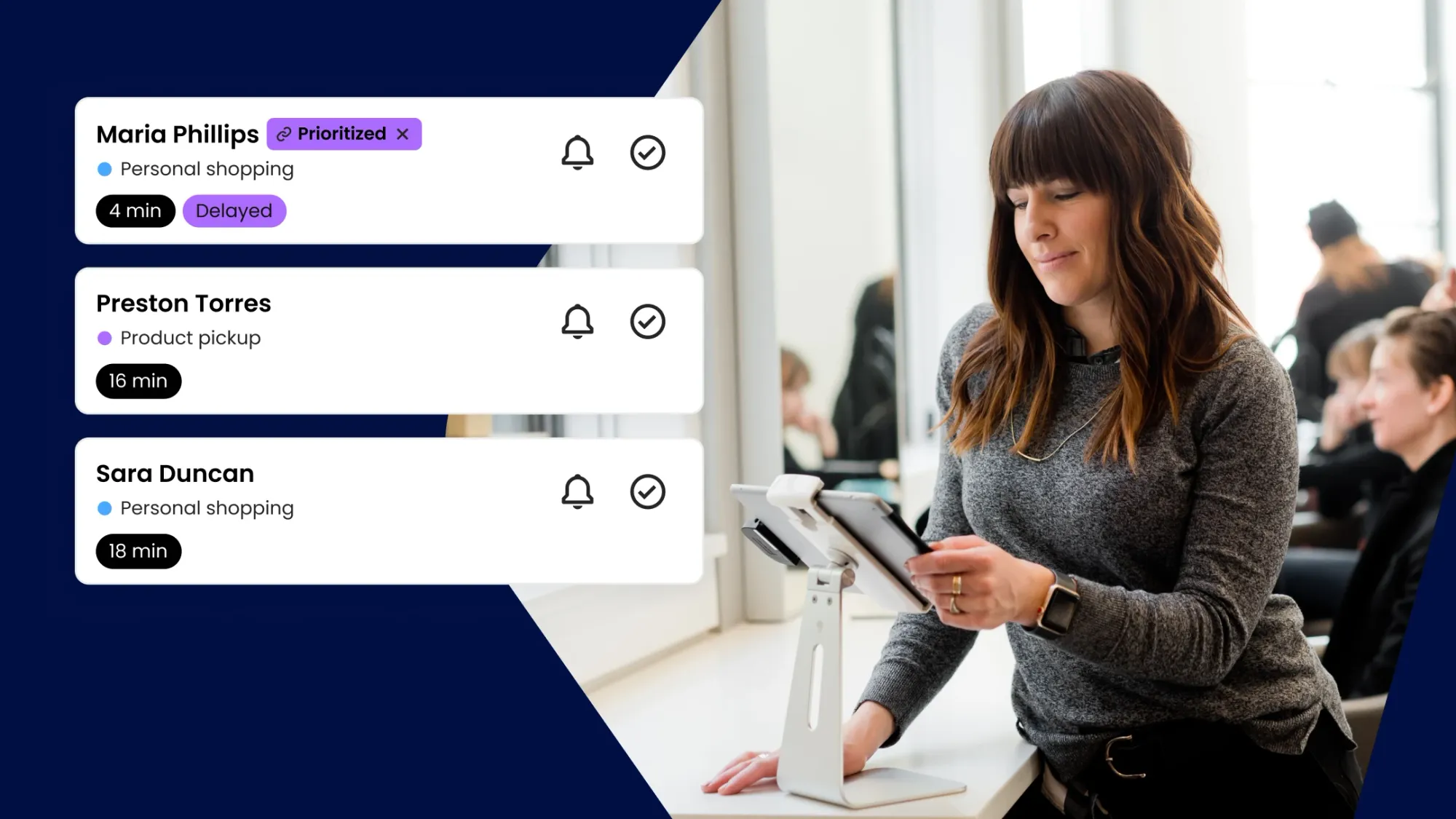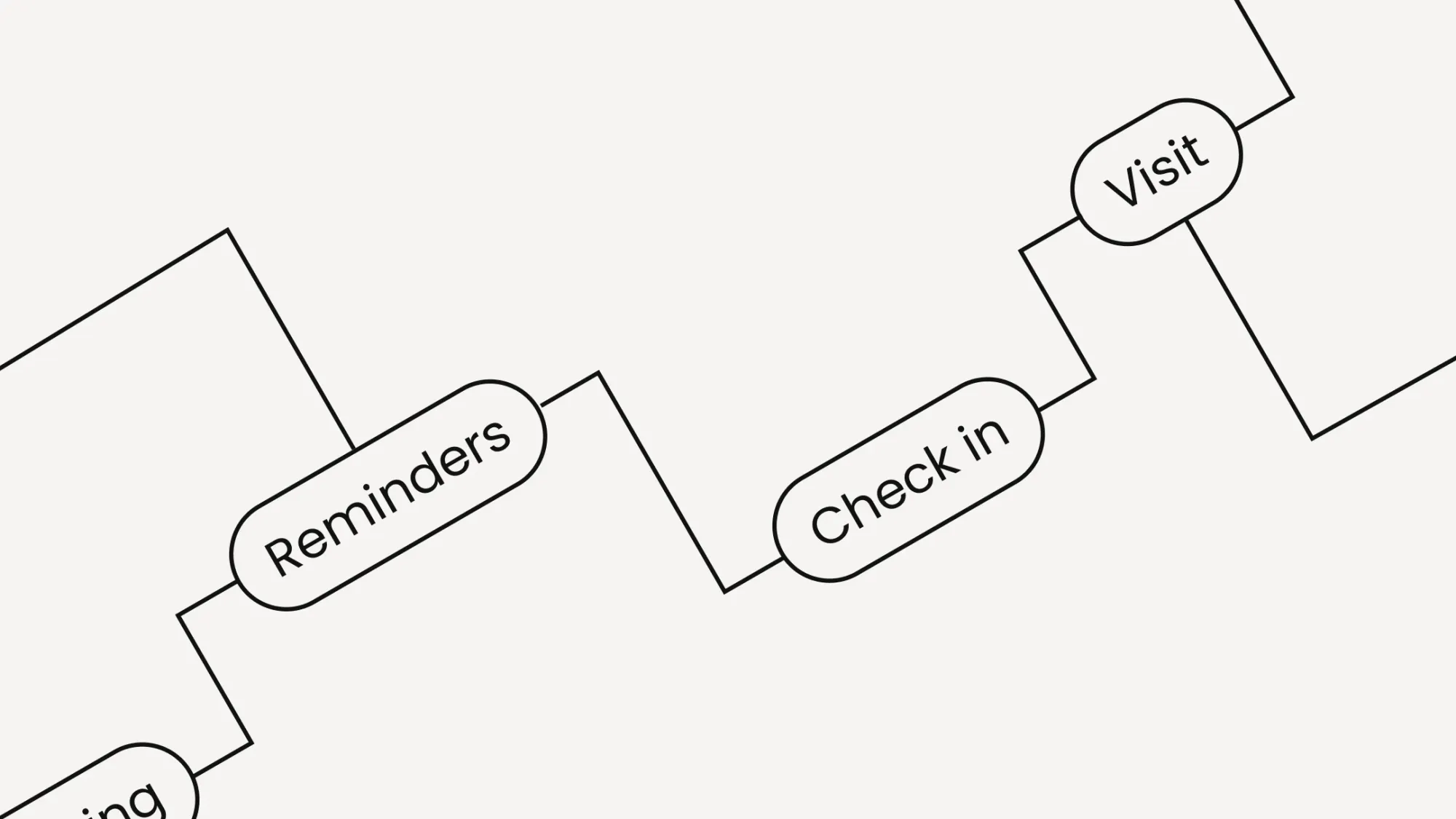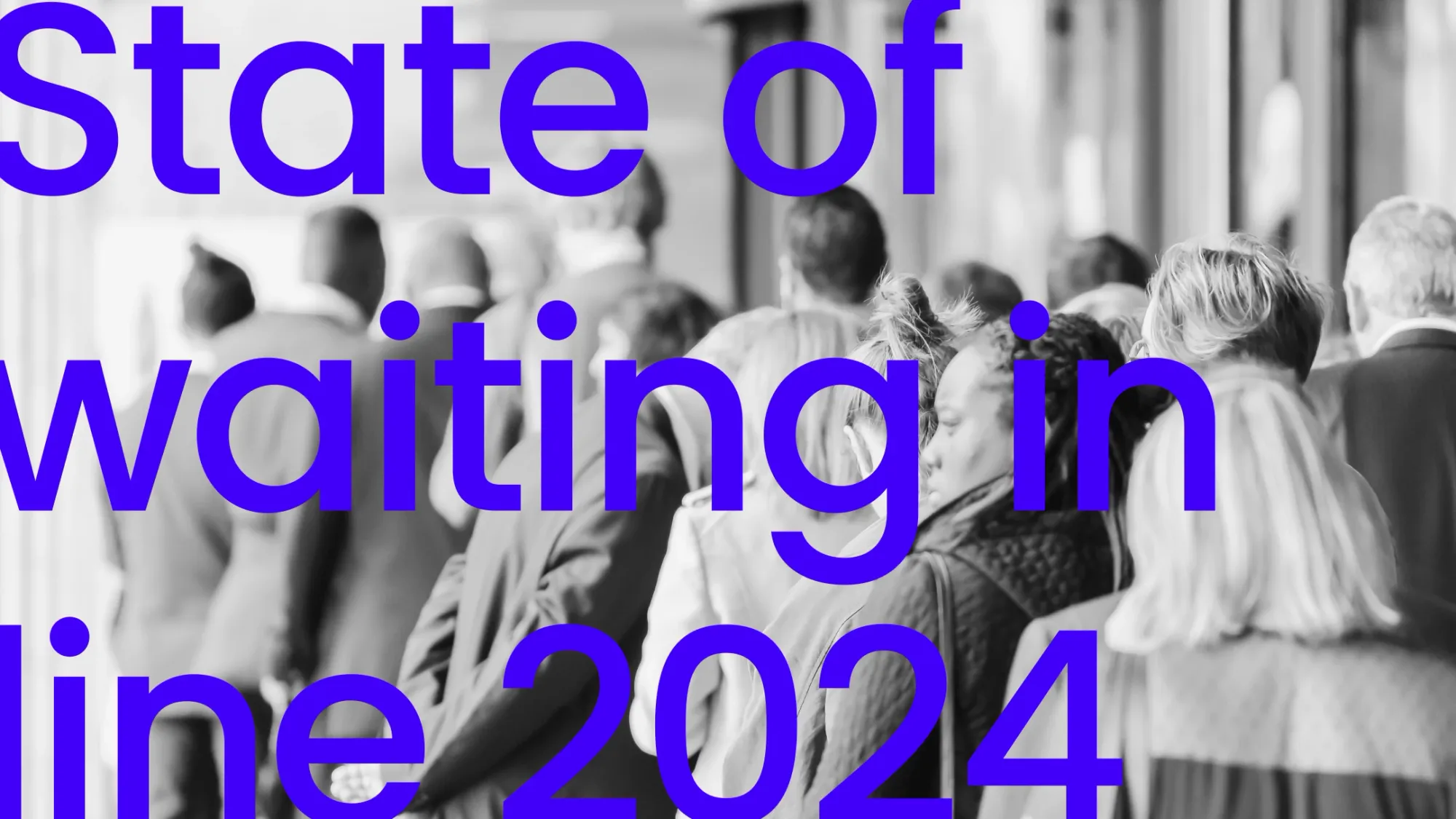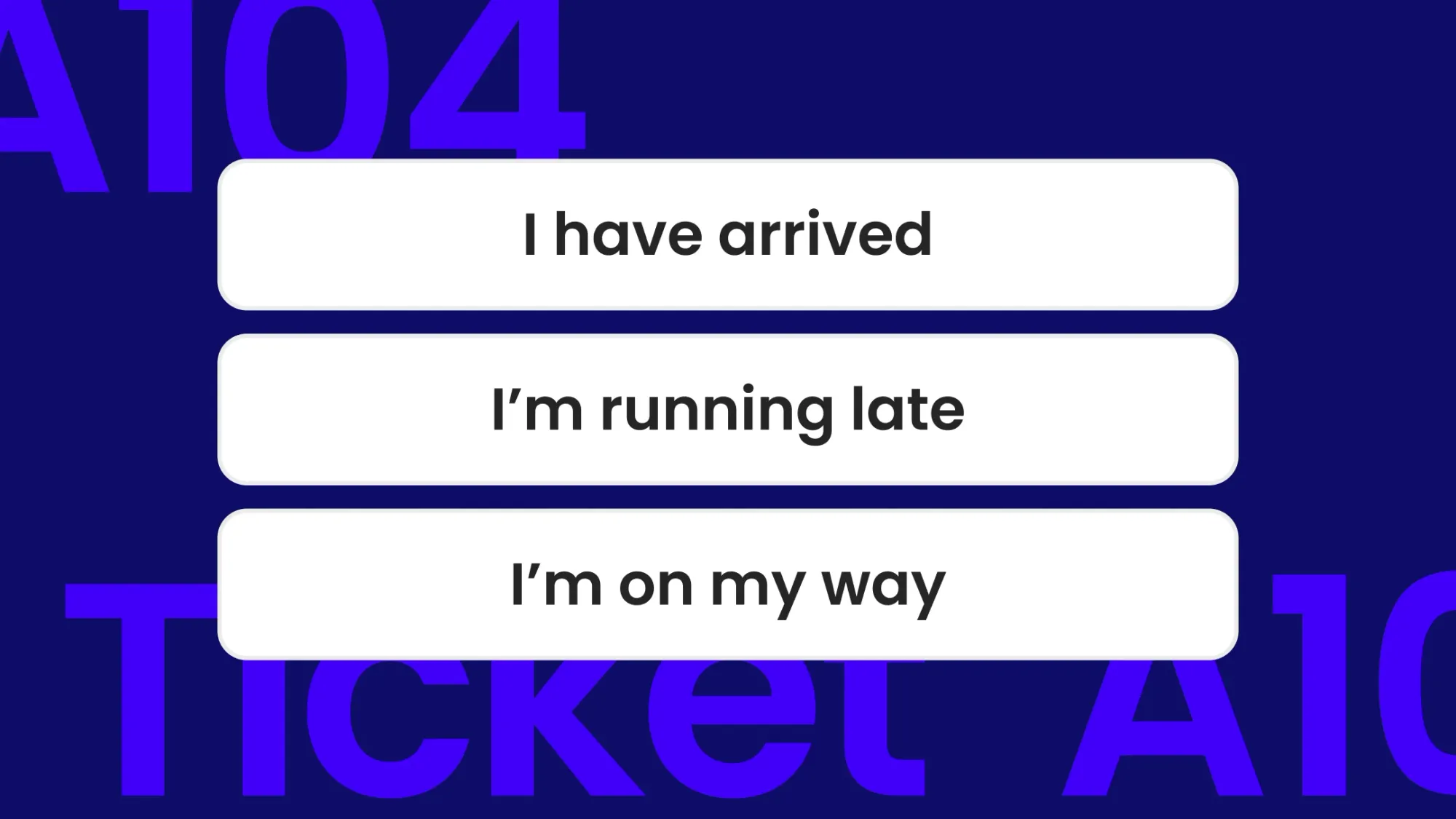This is our blog
Get the latest scoop on new product features, how to crush wait times and create incredible customer experiences.
Popular blog posts
Announcement
Security
We're now ISO 27001 certified
Product updates
May update: Flexible time slots, drag-and-drop & more
Announcement
Waitwhile ranks #1 in ease of use on G2
Even more blog posts
Announcement
Security
We're now ISO 27001 certified
Product updates
May update: Flexible time slots, drag-and-drop & more
Announcement
Waitwhile ranks #1 in ease of use on G2
Security
Waitwhile renews SOC 2 Type 2 certification
Queue management system
Make your event a hit with a queue management system
Queue management system
10 benefits of a queue management system
Queue management
Queue app
Queue system
Queue management system
What is queue management and how can queue management systems help?
Product updates
March update: Copy settings, configure at scale & more
Virtual queues
Virtual queue system
Digital queue management
Virtual queue
Virtual queues: The complete digital line management guide
Product updates
February update: New mobile apps, Apple Wallet integration & more
Consumer survey
Virtual queue
Appointment scheduling
Appointment booking
Consumer survey: The state of waiting in line (2024)
Queue management
Queue management system
6 best queue management systems & queue management software
There’s nothing to lose but the wait